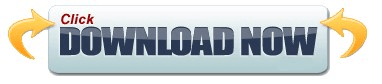Activate this contextual tab by clicking it. Select the shape to bring up the Format Picture tab (highlighted in red in Figure 2) of the Ribbon. The options to set the proportions of a picture fill can be surprisingly found within the Crop options! While you are using the Crop tool, you can also select a particular portion of the picture to fill the shape, or you can zoom to an area within the picture fill.įollow these steps to learn more in PowerPoint 2011 for Mac: Fortunately, regaining the proportion is an easy option, as you will learn in this tutorial.įigure 1: Picture gets distorted when used as a fill for a shape This completely destroys the look we wanted to attain. On the right, note that the man's face is squeezed and squashed when used as a picture fill. On the left is the actual picture we used to fill the shape. In the process, the picture itself may appear distorted.įigure 1 depicts an example. Primarily, you'll find that PowerPoint insists on filling the entire picture to a shape.
However, there are some problem areas when you use a picture as a fill for a shape. Both are mainly used to add visual elements to your presentations.
In PowerPoint, shapes and pictures are important parts of a slide.